Hai sobat..
Pada kesempatan kali ini saya akan share tentang cara Memutihkan Wajah Menggunakan Teknik Adjusment Pada Photoshop..
Nah, sekilas tentang pencahayaan dulu yah sobat..
Sebenarnya pencahayaan pada foto masing-masing kamera itu berbeda-beda. Jika kamera yang kita gunakan bagus, maka hasil foto tersebut akan bagus, pencahayaan yang ditangkap oleh kamera bagus pula. Itulah yang mengakibatkan foto anda telihat bagus. Tapi jika kamera yang kita gunakan kurang bagus, maka hasil foto yang kita dapatkan juga tidak bagus pula kan?
Nah untuk mengurangi efek pencahayaan pada foto yang kurang sesuai maka kita bisa menggunakan Adjusment untuk menyesuaikannya.
Oke langsung saja..
Pertama kita buka terlebih dahulu Adobe Photoshopnya. Kali ini saya menggunakan versi yang CS6.Kemudian kita klik File>Open>pilih gambar yang akan anda edit, kemudian Open.
Contohnya saya menggunakan gambar ini.
Kemudian kita masuk ke menu Image>Adjustment kemudian ada 2 Menu yang bisa kita gunakan untuk mengatur pencahayaan pada foto yaitu Hue/Saturation dan Color Balance.
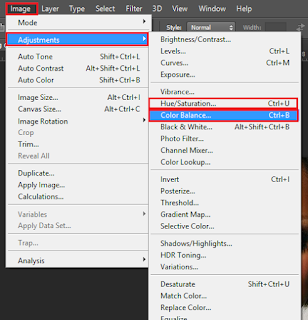
Kemudian kita sesuaikan Hue, dan Saturation-nya. Biasanya saya geser Hue agar Bernilai +, Nah untuk saturation mengikuti saja. Ingat yah cukup sesuaikan saja, jadi agar foto warna kulit masih terlihat senatural mungkin.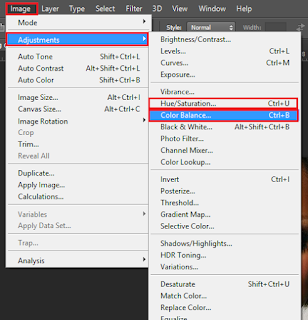

Na, Kemudian kita atur Color Balance nya yah..
Kita sesuaikan lagi saja biar terlihat lebih natural warnanya.
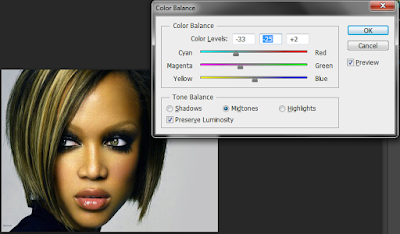
Ok inilah hasil akhirnya.

Kalo mau tambah wow silahkan tambahin lagi efek Curve (Ctrl+M) untuk memutihkan, biasanya saya menggunakan 3 tool tersebut agar lebih maksimal.
Oke itulah sepintas tutorial dari kami.
thanks to : all member Citra Design















0 komentar:
Posting Komentar