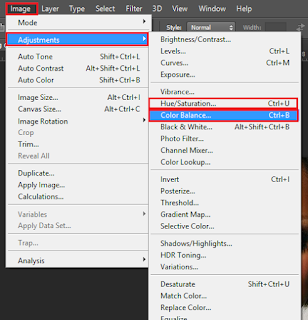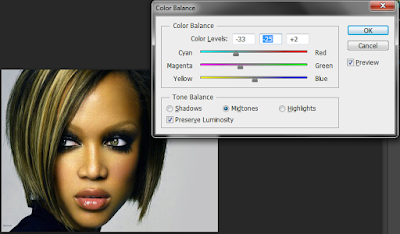A. Cara
Menginstal Windows 7
Gambar 1
Tampilan Windows 7
Spesifikasi
minimum hardware yang harus dipenuhi
sebelum menginstall windows 7 pada sebuah desktop PC atau notebook
adalah sebagai berikut :
a. Processor setara Intel dengan kecepatan 1 GHz (32 bit atau
64 bit).
b. RAM minimal 1 GB untuk 32 bit dan 2 GB
untuk 64 bit.
c. Space harddisk yang masih tersisa minimal 16 GB
untuk 32 bit dan 20 GB untuk 64 bit.
d. Direct X9 graphic card.
Bagi
yang PC/Leptopnya sudah ada Sistem
Operasinya ataupun belum ada, caranya sama saja.
1. Menyiapkan DVD
atau Flashdisk Bersistem Operasi Windows 7.
Gambar 2 DVD dan Flashdisk Windows 7
2. Nyalakan komputer, terus masuk ke BIOS dengan cara tekan Del atau F2 pada keyboard komputer. (cara masuk bios berbeda
– beda tergantung BIOS).
Gambar 3
Pengaturan Bios Untuk Menginstall
3. Setting booting. Lalu tekan F10 untuk menyimpan settingan yang telah di setting tadi. (jika
menggunakan DVD setting DVD-ROM diposisi pertama booting, atau jika menggunakan flashdisk setting flashdisk diposisi pertama booting.)
Gambar 4
Menyimpan Pengaturan Bios Untuk
Menginstall
4. Masukan DVD master OS Windows 7 ke DVD-ROM
atau tancapkan flashdisk master Windows 7 ke port usb PC/Leptop, Selanjutnya akan
muncul tulisan “ Pres any key … ”
tekan enter dan muncul gambar berikut.
Gambar 5
Starting
Windows 7 (1)
5. Akan muncul gambar sebagai berikut, lalu
pilih bahasa, waktu & format mata uang, keyboard
dan klik Next.
Gambar 6 Pengaturan Bahasa Windows 7
6. Klik Install now.
Gambar 7 Mengistall Windows 7
7. Pilih jenis versi windows 7 yang ingin di install dan klik
Next.
Gambar 8 Pemilihan versi Windows 7 yang akan di install
8. Lalu akan muncul page license, centang I accept the license terms dan
klik Next.
Gambar 9 Page
License (Persetujuan)
9. Lalu ada dua pilihan yaitu Upgrade & Custom (advanced). Klik Upgrade
jika sudah mempunyai versi Windows sebelumnya atau Custom
(advanced) jika tidak
memiliki versi Windows sebelumnya
atau ingin menginstal salinan baru Windows
7.
Gambar 10 Pemilihan Upgrade
dan
Custom (advanced)
10. Jika pilih Custom (advanced), akan mempartisi harddisk di partisi manager windows 7. Gunakan beberapa partisi agar manajemen file lebih mudah. Biasanya digunakan 2 sampai 3 partisi. Untuk partisi di System Windows (C:) atur secukupnya saja kira-kira 40-50 Gb. Caranya, klik pada Drive option (advanced), kemudian klik New, masukkan ukuran partisi dalam MB, kemudian klik Apply. Begitu seterusnya untuk menambah partisi lagi. Jika semua telah selesai kemudian klik Next.
Gambar 11 Mempartisi Harddisk
11. Lalu
akan dimulai proses menginstal Windows
7. Step pertama, yaitu Windows mulai copy file dan setelah
selesai instalasi, windows 7 masuk ke step selanjutnya, dan dilanjutkan dengan step – step selanjutnya.
Gambar 12 Copying Windows Files
Gambar 13 Expanding Windows Files
Gambar 14 Installing features
Gambar 15 Installing Update
12. Setelah ke-4 step telah selesai, maka secara otomatis komputer akan merestart setelah 15 detik atau
klik Restart now untuk restart
tanpa perlu menunggu untuk melanjutkan ke proses
setup.
Gambar 16 Restart 1
Gambar 17 Setup Is Updating
Registry Setting
13. Setelah
restart untuk pertama kalinya, proses
setup akan dilanjutkan. Ini adalah
langkah terakhir sehingga akan mengambil waktu yang agak lama dari pada
langkah sebelumnya.
Gambar 18 Completing Installation
14. Sekarang
akan otomatis restart lagi dan
melanjutkan setup. Dapat juga klik Restart
now untuk restart tanpa
perlu menunggu.
Gambar 19 Restart
2
Gambar 20 Starting Windows 7 (2)
Gambar 21 Setup Is Preparing Your Computer For First Use
Gambar 22 Setup Is Cheking Video Performace
15. Ketik
nama pengguna yang kamu inginkan (terserah) dalam kotak input dan klik Next. Nama komputer akan otomatis
terisi.
Gambar 23 Pengisian Nama Pengguna
16. Jika ingin mengatur sandi ketik saja di
kotak input, tapi jika tidak klik Next.
Gambar 24 Pengisian Password Komputer
17. Ketik produk key master windows 7 kamu dalam kotak input dan klik Next. juga dapat melewatkan langkah ini
dan cukup klik Next jika ingin mengetik kunci produk nanti atau master Windows 7 yang dimiliki tidak ada produk key. Windows yang belum
di isi produk key akan berjalan hanya
selama 30 hari saja. Jika Anda akan mengaktivasi windowsnya dengan cara menggunakan Activator maka hilangkan tanda ceklist pada Automatically activate Windows when I'm online, kemudian klik Next.
Gambar 25 Pengisian Product Key
18. Terus pilih opsi yang diinginkan untuk Windows
Update. Pilih saja Ask me later.
Gambar 26 Pemilihan Untuk Windows Update Atau
Tidak
19. Lalu
setting Time zone sesuai Negara anda, karena kita di Indonesia maka kita pilih UTC+7 Jakarta (Indonesia), atur tanggal dan waktu kemudian klik Next.
Gambar 27 Pengaturan Tanggal, Bulan Dan Tahun.
Gambar 28 Windows Is Finishing Your Setting
Gambar 29 Tampilan Prosses Menuju Tampilan Desktop
Gambar 30 Preparing Your Desktop
Gambar 31 Halaman Desktop
Windows 7
Proses penginstallan windows 7 baik dengan menggunakan flashdisk maupun DVD,
Sudah selesai.
Ada sedikit perbedaan ketika kita menginstal Windows 7 menggunakan flashdisk dengan DVD. Pada saat kita menggunakan flashdisk maka setiap kali restart kita harus cabut flashdisk, kemudian ketika komputer kembali loading Windows tancapkan kembali, begitu setiap kali restart.
thaks to : Anonymous & Semua Anggota Citra Design